How to Add Email Account on Android Phone
It's great to able to access your email on the move. This guide will show you how to set up your email account on an Android phone. For customers using LCN Web hosting, WordPress hosting, Email hosting or LiteMail with an Authenticated SMTP.
Please Note: The setup of your email may vary slightly depending on the make and model of your android device. The guide below was created using Android version 8.0.0 on a Samsung Galaxy A5.
Before you get started, you'll need to have your email address and password handy. If you can't remember these details, you can check and reset them from your LCN account.
You will also need to ensure you have Authenticated SMTP enabled. You can find out how to do this here.
Let's get started…
- Tap theApps button and locate your built-in email application for your Android phone. (Most likely an icon with an @ symbol or envelope calledEmail.)
- Open the apps settings and selectAdd Account. (If this is your first time using your email app you may already be on theSet up account page when you opened the app.)
- SelectOTHER
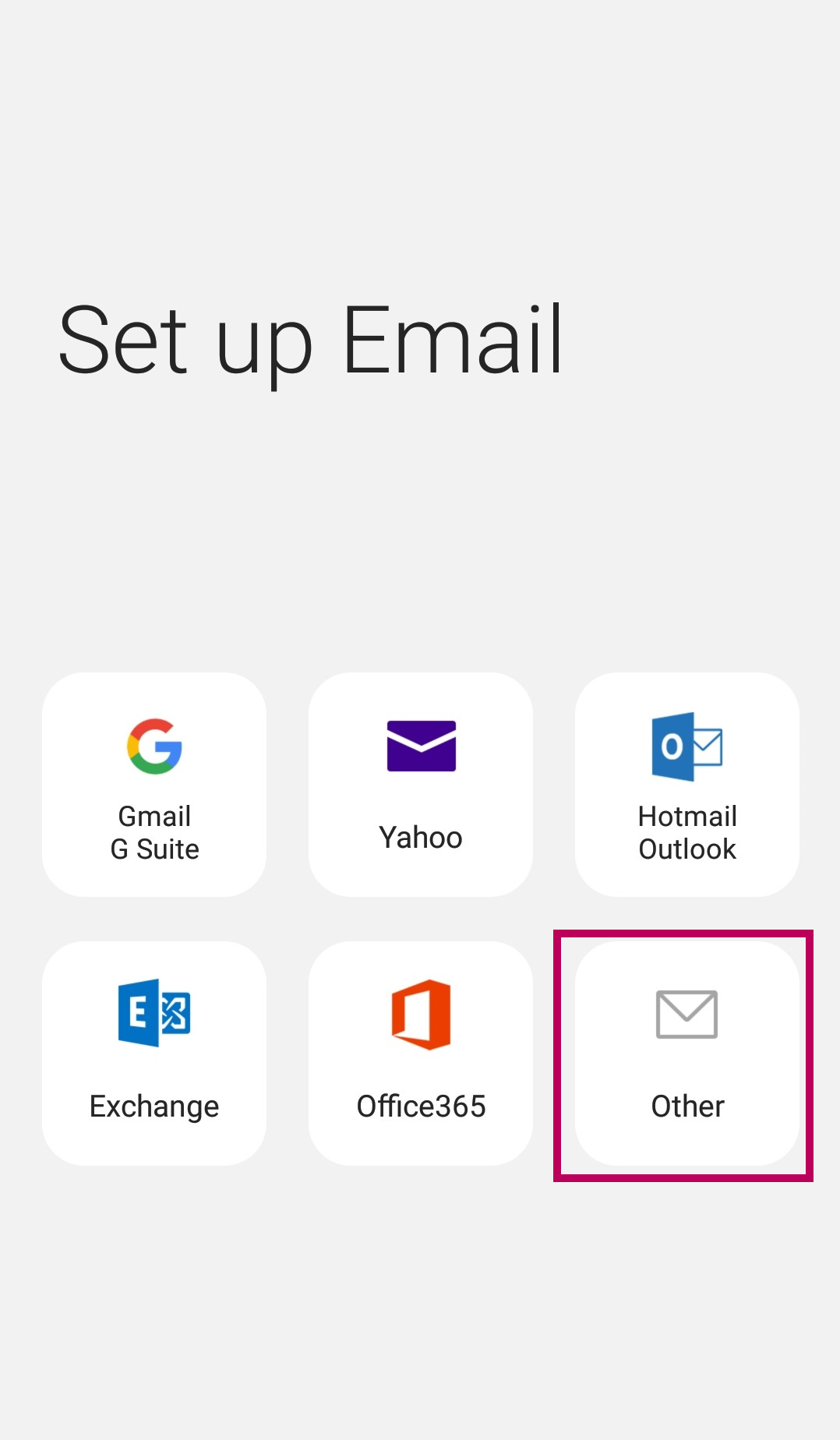
- Enter yourEmail Address andPassword in the fields and then tapMANUAL SETUP.
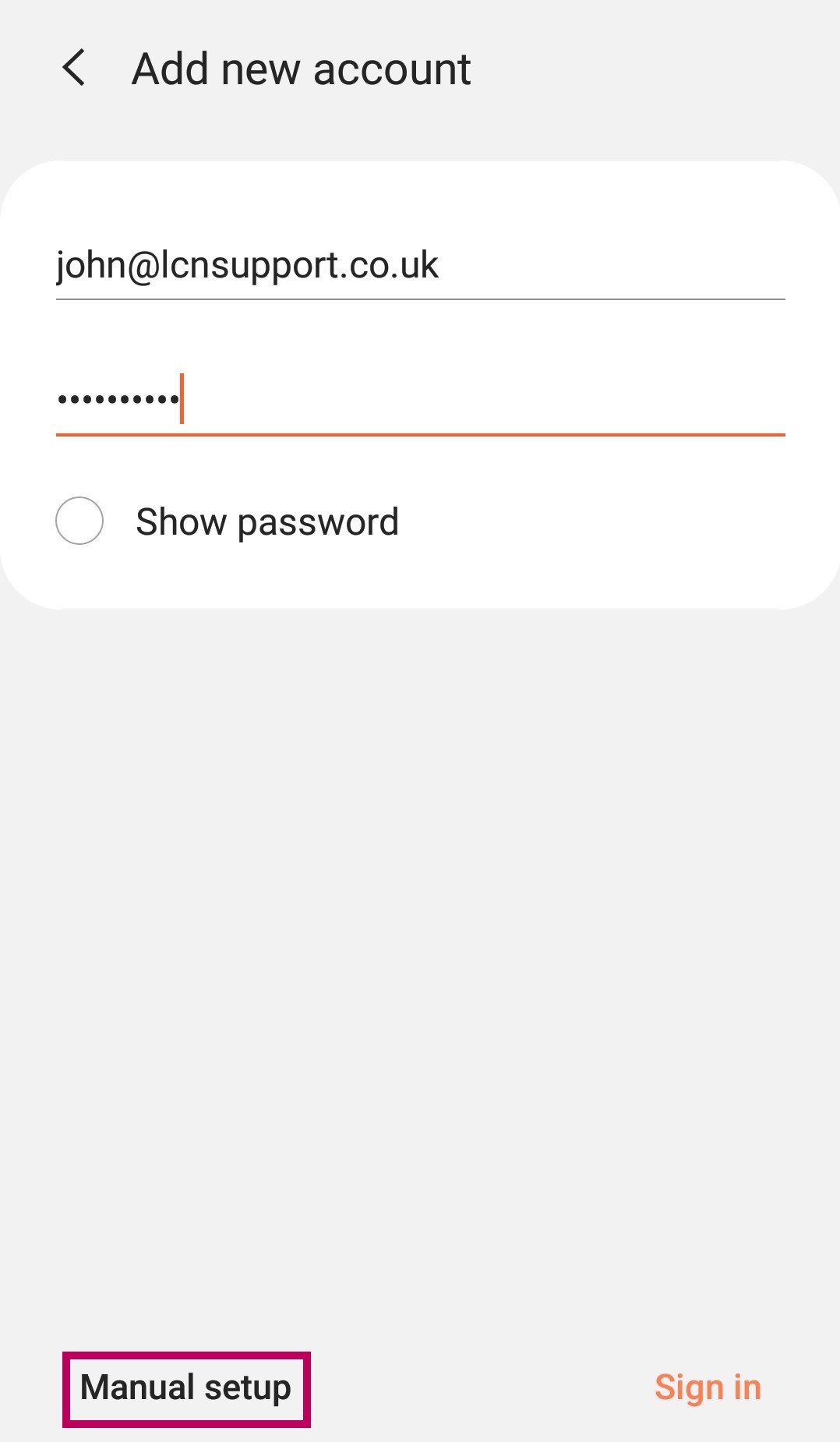
Please Note: It might be helpful to chooseShow password to ensure the password is correct if you have this as an option.
- The device will now ask you toSelect account type you want to use. TapIMAP ACCOUNT, alternatively, if you want to usePOP3 you can find all the settings you'll need in our guide.
- Your device will then ask you for your account settings. The following details need to be entered on this screen:
ACCOUNT
- In theEmail address field enter yourfull email address if not populated already.
- Next in theUsername field enter yourfull email address
- In thePassword field enter youremail password if not populated already.
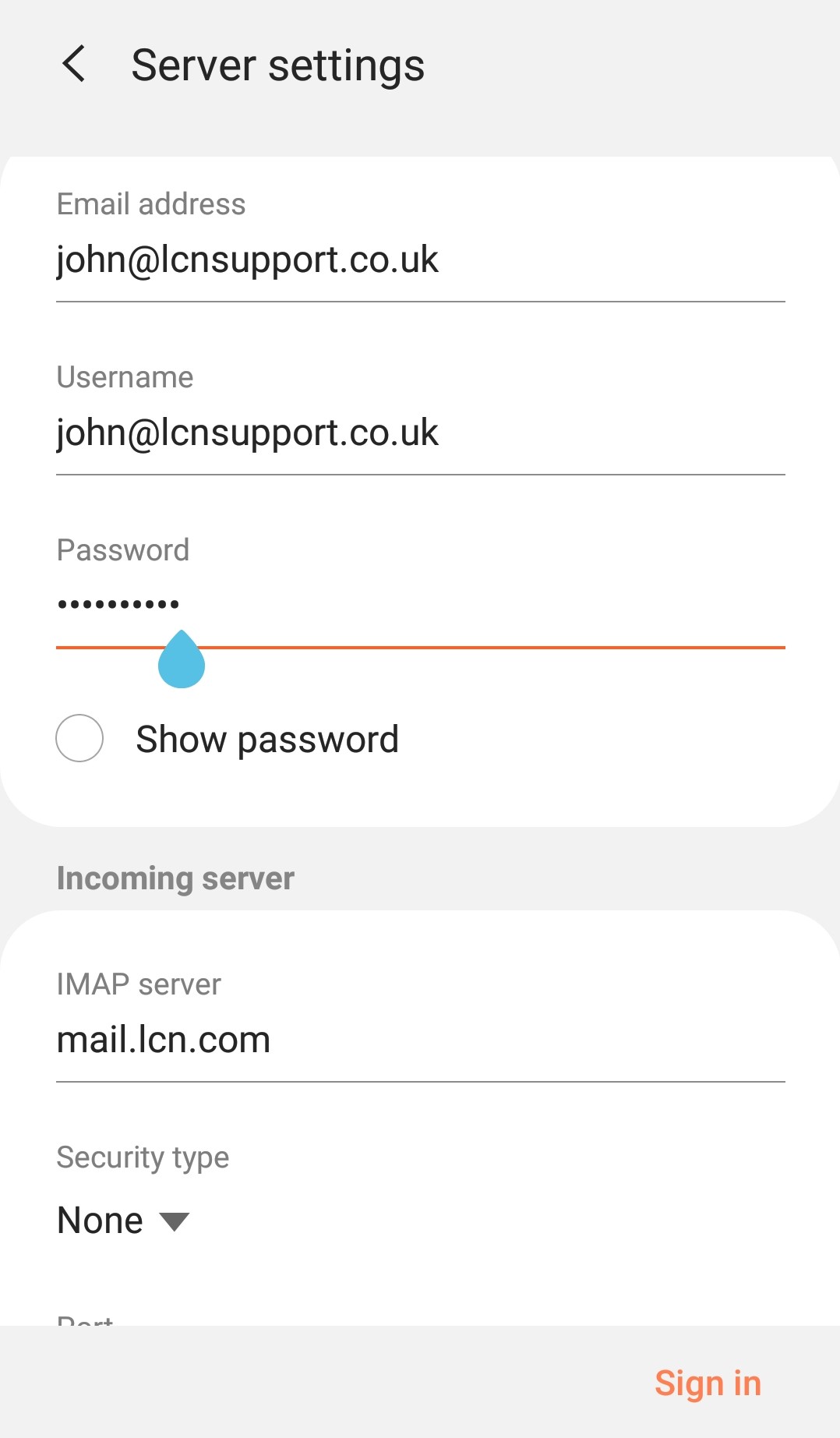
INCOMING SERVER
- In theIMAP server field entermail.lcn.com
- TheSecurity type needs to be set to none
- ThePort should be set to143
- TheIMAP path prefix needs to be left blank
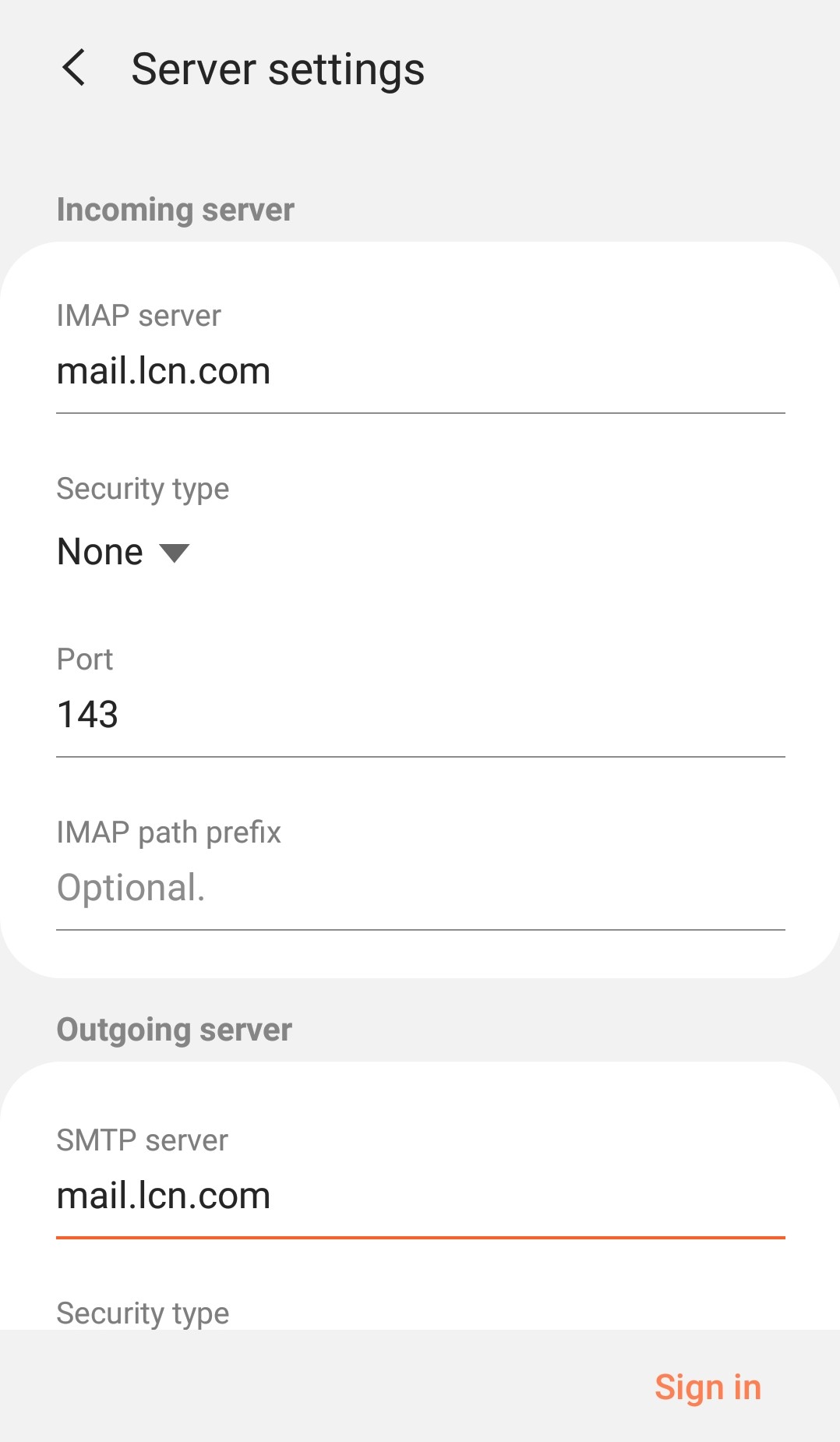
OUTGOING SERVER
- In theSMTP server field entermail.lcn.com
- TheSecurity type needs to be set to none
- ThePort should be set to25,26 or587
- Ensure thatAuthentication required before sending emails is ticked
- In theUsername field enter yourfull email address
- In thePassword field enter yourSMTP password
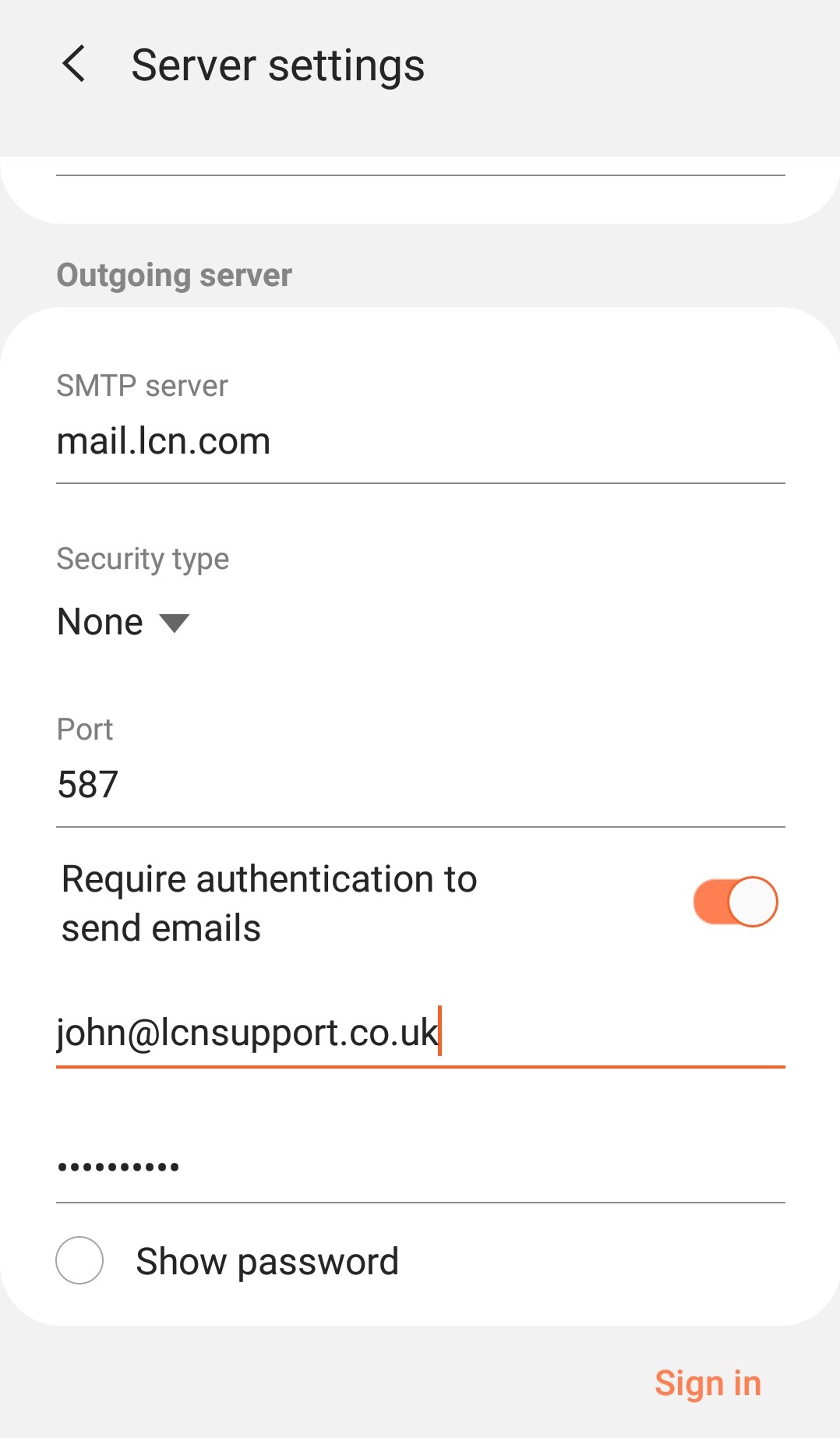
- Once completed clickSIGN IN
- The device will attempt to connect to the servers. If you receive any errors, simply chooseCancel and double check your details are correct. Once successful, you will be taken back to theAccounts screen.
Please Note: Depending on your internet service provider, the default port of25 should allow you to send email. If you find that you are having problems sending email, the first step would be to change the port to26 or587. To do this:
- Open yourEmail application and head back to theSettings.
- Choose youraccount name and then scroll down toServer Settings.
- Scroll down to theOutgoing Server and change the port to26 or587.
That's it! You'll now be able to send and receive email using your Android device.
How to Add Email Account on Android Phone
Source: https://www.lcn.com/support/articles/how-to-set-up-your-email-account-on-an-android-phone/