How to Install Mac Os in Virtualbox Windows
How to install OS X Montain Lion on VirtualBox
How to install OS X Montain Lion on VirtualBox
- 80
- 1
- 2
- 3
- 4
- 5
1

Using VirtualBox always gives you plenty of significant benefits. The program`s rich functionality and comfortable interface attracts thousands of developers worldwide, making the tool the most popular virtualization utility. You can easily install any OS using virtualization app with changes to your current OS. Below you can find a detailed instruction on how to install OS X Montain Lion on VirtualBox quickly and easily.
Computer Requirements
First of all, you will need a machine with Windows to run Mac OS X on Windows. Note: your Windows OS should to be 64-bit, since OS X Mountain Lion is a 64-bit OS. You will also need more than 10 GB of unused hard drive space.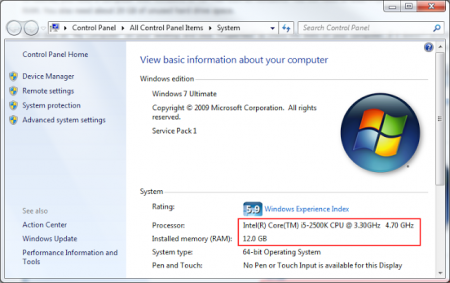
Right click on "My Computer" to choose "Properties" to check the stats of your computer.
General Requirements
- Installed VirtualBox
- iAtkos ML2: The standard way on installing OS X Mountain Lion still doesn't work with Virtualbox. That is why you'll have to obtain a special distros, such as iAtkos
- Multibeast 4.6.1 : a special utility for post-installation tool for your connveniencr
Step 1: Preparing for work
Download VirtualBox package, install and open it up.
Step 2: Creating a new virtual machine
Open Virtualbox and choose "New". Type the VM`s name, and click "Mac OS X" for the OS Type.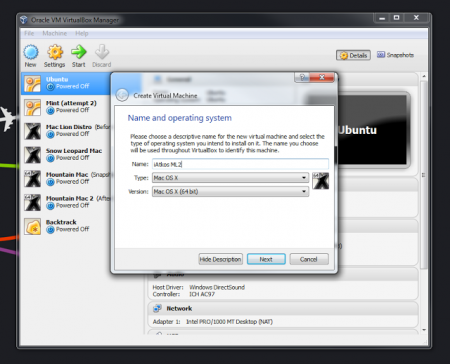
We highly recommend assigning 4 GB of RAM to your new VM; however, you can choose even 2 GB of RAM.
Then you will be asked to set up a new hard disk for your VM. It is better to choose VDI type of VM, as well as choose a dynamically expanding disk.
Step 3: Give your new VM an OS
Choose your Mac OS X VM from the main menu of VirtualBox, and open up its settings. Then visit "System" and uncheck the "Enable EFI" option. This is the most important option that you will need to change.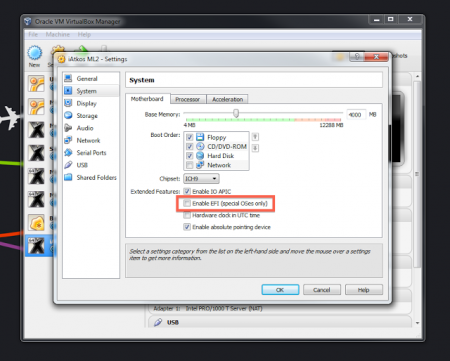
Move to the options for "Storage". In this box, you'll get a CD icon "Empty". Click it and then "Choose a virtual CD/DVD disk file". Choose the .dmg file for iAtkos ML2 in the new window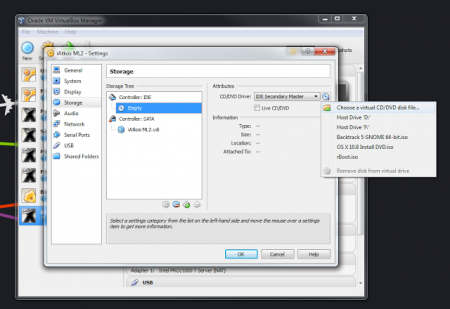
When your virtual machine launches for the first time, it will boot into iAtkos.
Step 4: Install OS X Mountain Lion
Launch your VM. You will see an iAtkos boot screen, with a special CD icon in the middle.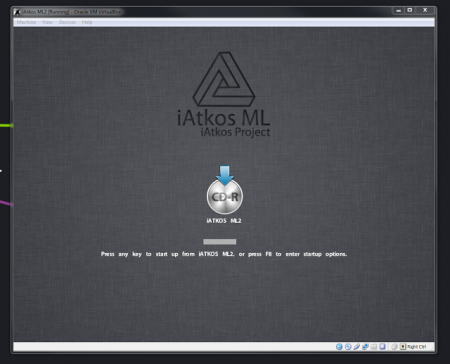
The virtual machine will automatically launch installer for Mac OS X.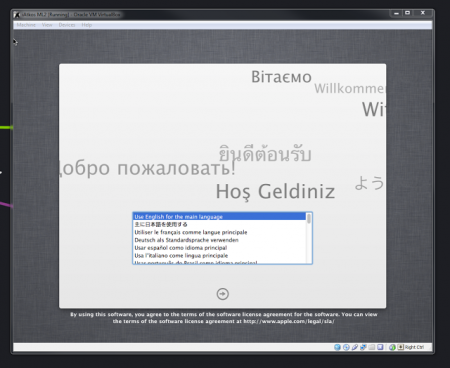
Than launch Disk Utility situated under the Utilities menu.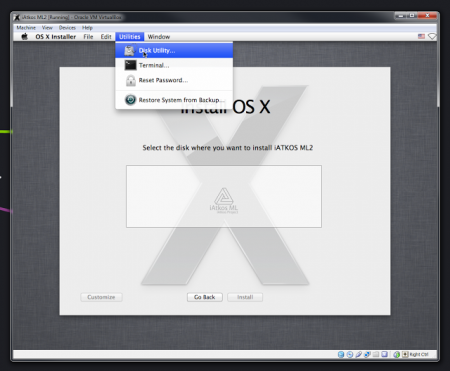
Note: Mac OSX can be installed only on a clean disk. Choose the VirtualBox hard disk - Disk Utility and delete everything from it.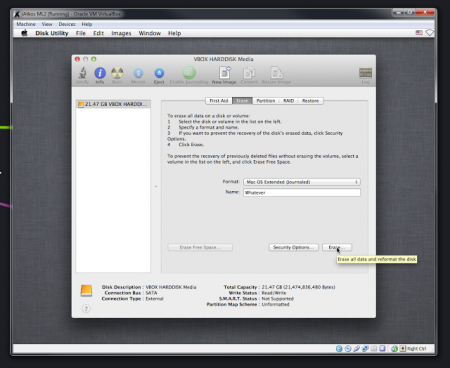
Click the "Customize" button to continue the process.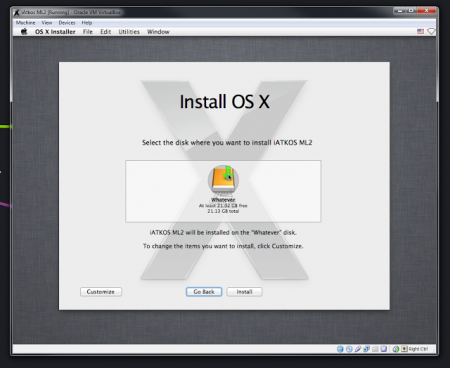
The default sttings will make Mac OS X to boot from the VM without any help.
Visit Bootloader Options - Graphics Mode to choose the most suitable resolution of your monitor.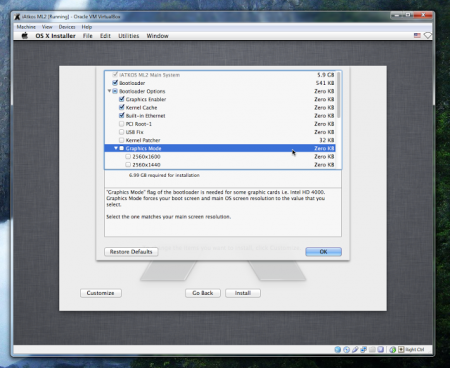
Then you will need to return to the installation page and choose "Install". No worries about crashing black screen after the process complete. Just proceed to the next step.
Step 5: Boot it up
Restart your VM, and remove iAtkos from your virtual drive. To eject the tool, just right-click on the CD icon. Press the right "Ctrl" key to allow your mouse to escape form the undesirable screen.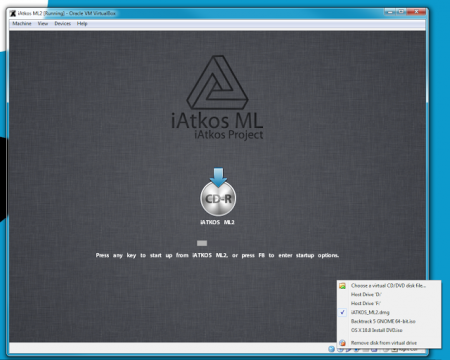
Then restart your virtual machine one more time. You will be able to see the following screen: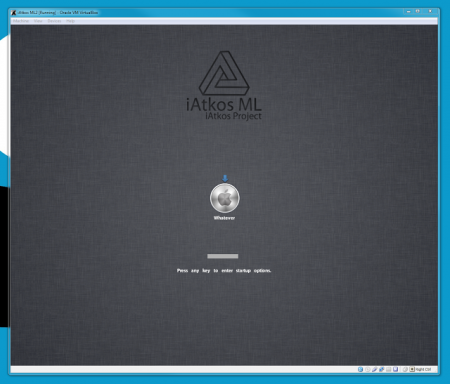
Mountain Lion will boot in no more than a couple of seconds, leading you to the Mac OS X setup screen.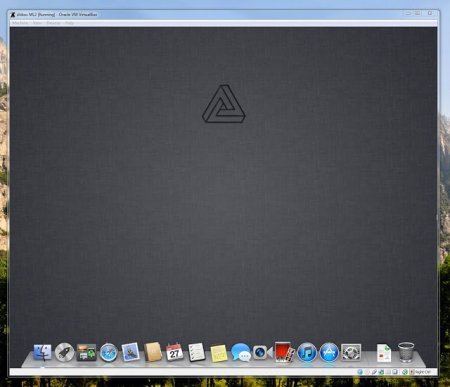
Now you`ve successfully installed OS X Montain Lion on VirtualBox! Although the process is a little bit long, you might still enjoy using the app!
How to Install Mac Os in Virtualbox Windows
Source: https://oracle-virtualbox.net/faq/10-how-to-install-os-x-montain-lion-on-virtualbox.html