How to Install 911 Vpn on Windows 10
How to connect to a VPN in Windows 10

VPN services these days are all about ease of accessibility — download your VPN client of choice and click a button to keep yourself anonymous. But what if you don't have a VPN app/client because you're working on the secure Windows 10 in S Mode?
That's where setting up and configuring your own VPN connection comes in handy, and it's a lot simpler than you think.
- Best VPN services of 2021
- What is a VPN and why you should be using one
- 5 reasons why you need a VPN
What you need to configure a VPN on Windows 10
So, what will you need to configure a VPN connection on Windows 10? Well, Windows 10 of course, along with a subscription to a VPN service — including ExpressVPN, NordVPN, CyberGhost VPN, or the many others on the market.
Once you've picked a service, you'll need an IP address of the server locations your VPN service provides to manually add and connect a VPN, which means you get to pick the spot that's best suited for you. You can get this information via the VPN service's web page.
Now, onto becoming a VPN configuration expert.
How to add and connect to a VPN on Windows 10
Step 1: Settings
First, you'll need to access settings. Just right-click the Start Menu on the bottom left and click "Settings."

Once there, click "Network & Internet" and then click "VPN". From there, you'll find "Add a VPN connection."

Step 2: Add a VPN
Click "Add a VPN connection", which will open a pop-up menu. From here, click the "VPN provider" drop-down menu and click "Windows (built-in)."
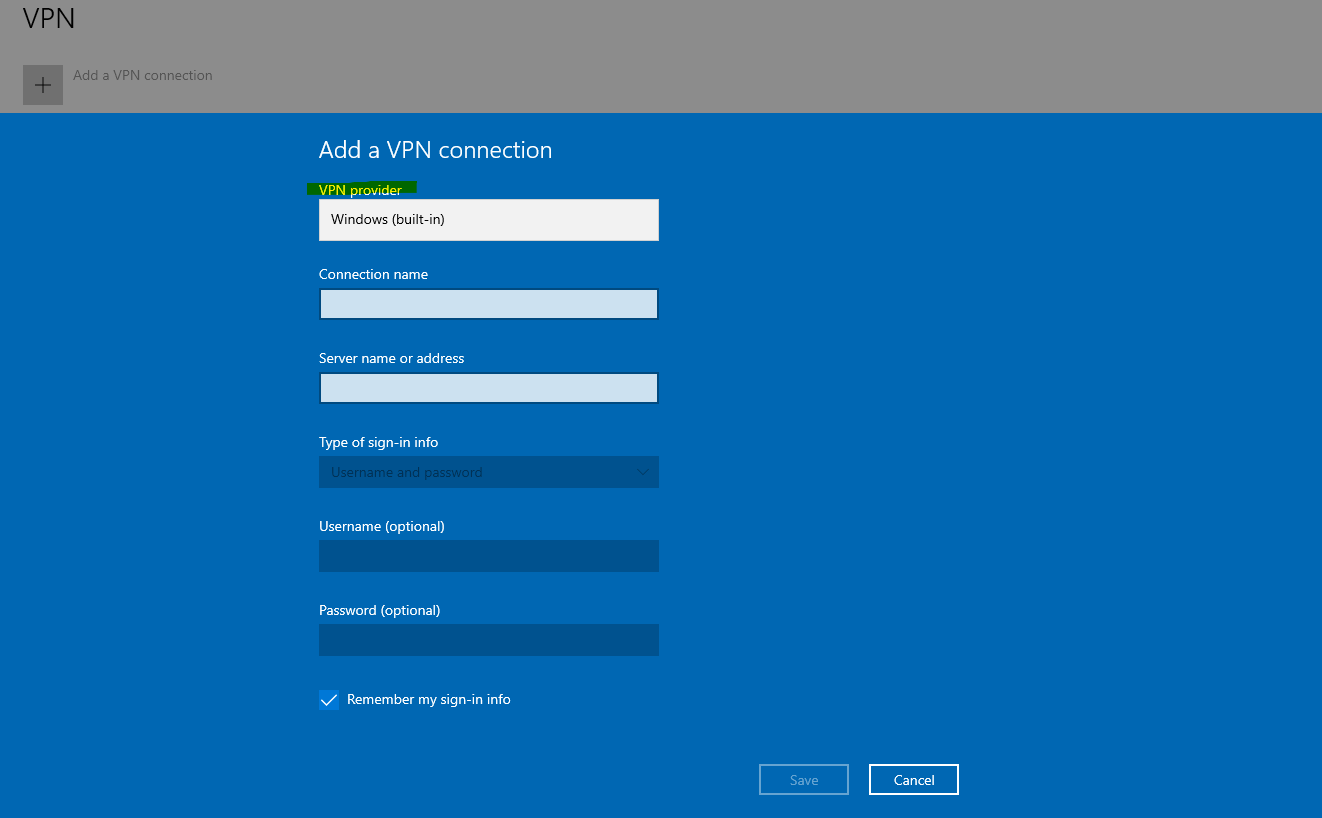
Click the "Connection name" field. This is where you can type a name for your VPN. You can make it easy on yourself by calling it the same as your VPN Service, or something familiar to you.
Then, click the "Server name and address" field. This is where the VPN server's address will come in handy. You will need a public IP address or dynamic DNS address. Drop the address in here.
Click the "VPN type" drop-down menu to select a connection protocol. These are different methods a VPN connects.
Once done, click the "Type of sign-in info". Depending on the sign-in method of your VPN service, this may change. However, if you signed up using a Username and Password, that will most likely be the option for you.
Click "Save."
Step 3: Connection
You've added the VPN! The VPN you set up should now be listed under "Add a VPN connection.' Click on it.
Then click 'Connect.' If you added a Username and Password, you'll have to enter those in order to successfully connect.
Presto. You've now set up a VPN manually.
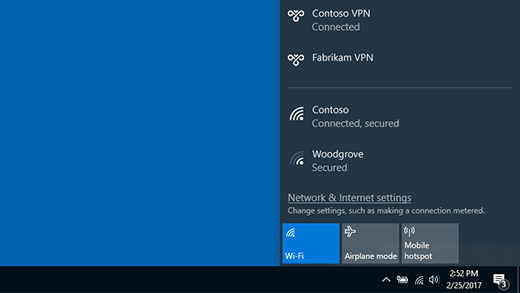
You'll be able to select and connect to the VPN by heading to the "Network" icon on the bottom right corner of the Task Bar.
Select the VPN network you want to connect to, and either select the "Connect" button displayed or select the VPN connection in the VPN section in "Settings" if it pops up.
You will also be asked to enter your username and password or other sign-in information if this security method is used.
How to remove a VPN on Windows 10
Looking to get rid of a VPN you added? It's a simple job. Head back to "VPN" in "Settings", and click on the VPN you want to get rid of.
Switch on "Disconnect" if it's connected. Then, click on "Remove", and "Remove" again to confirm. Simple as that.
If you're after a new service to set up, make sure to check the best VPN service out there.
How to Install 911 Vpn on Windows 10
Source: https://www.laptopmag.com/news/you-too-can-manually-configure-a-vpn-connection-on-windows-10